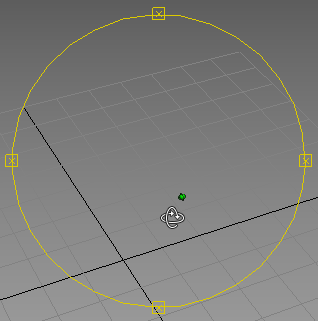آموزش viewport در تری دی مکس
Viewport یا درگاه دید که امکان تهیۀ دیدی را برای کاربر فراهم میکند و وظیفۀ تعامل با فضای سهبعدی در تری دی مکس را بر عهدۀ دارد.
همان طور که میدانیم به نمایی که دور آن یک نوار زرد رنگ دارد، نمای فعال یا (Active Viewport) گفته میشود.
تغییر چیدمان viewport در تری دی مکس
تری دی مکس بهطور پیشفرض از چیدمان (Quad 4) استفاده میکند. و دارای 14 چیدمان (Viewport) میباشد.این امکان وجود دارد که چیدمان اختصاصی مورد نظر خودمان را طراحی کنیم.
در ویوپورت بر روی ( [ + ] ) کلیک نمایید و از منوی بازشده گزینۀ (Configure Viewports) را انتخاب کنید.
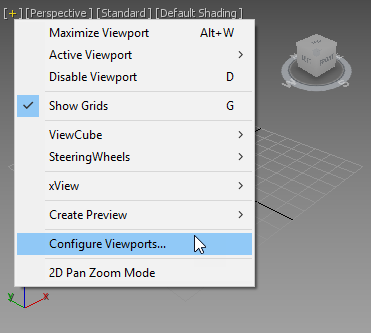
یکی از 14 چیدمان را انتخاب کرده و روی (OK) کلیک کنید.
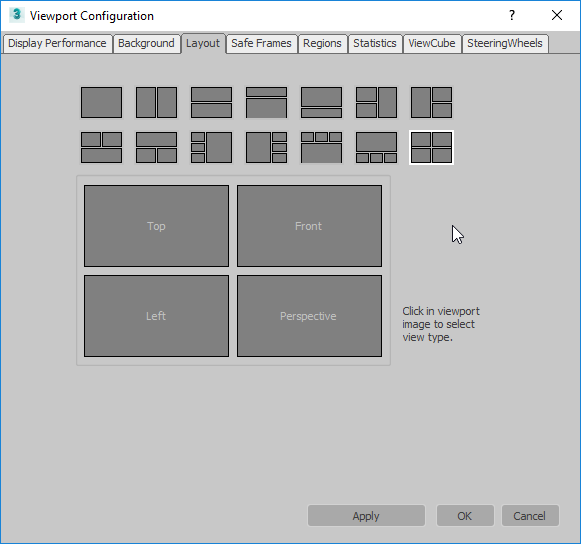
Viewport Layouts tabs در تری دی مکس
تری دی مکس بهطور پیشفرض از چیدمان (Quad 4) استفاده میکند. این امکان وجود دارد که چیدمان اختصاصی موردنظر خودمان را از طریق اینترفیس سفارشیسازی کنیم.
با زدن بر روی فلش کوچک تمامی چیدمانها برای ما باز میشود. و با کلیک بر روی هر کدام چیدمان ویوپورتها تغییر میکند و به ترتیب در ستون سمت چپ قرار میگیرند.
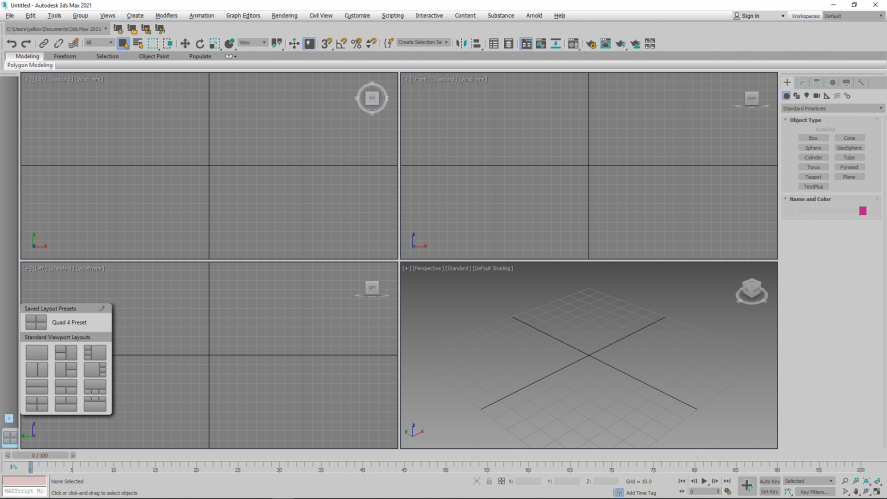
بعد از سفارشیسازی ویوپورت در ستون سمت چپ بر روی چیدمان موردنظر راست کلیک کنید، از منوی بازشده امکان حذف و ذخیرۀ چیدمان ویوپورت در فایل میسر میشود.
توجه: چیدمان فعال در ستون سمت چپ با یک رنگ آبی در بکگراند آیکون متمایز شده است.
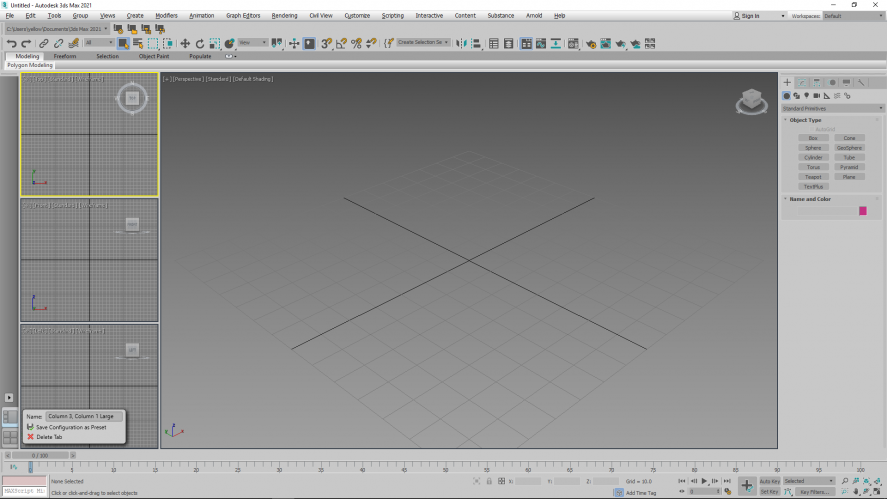
تغییر اندازه viewport
با قراردادن موس روی مرزهای ویوپورت، شکل موس تغییر کرده و با کلیککردن و حرکتدادن موس میتوانید ویوپورت خود را کوچکتر یا بزرگتر کنید.
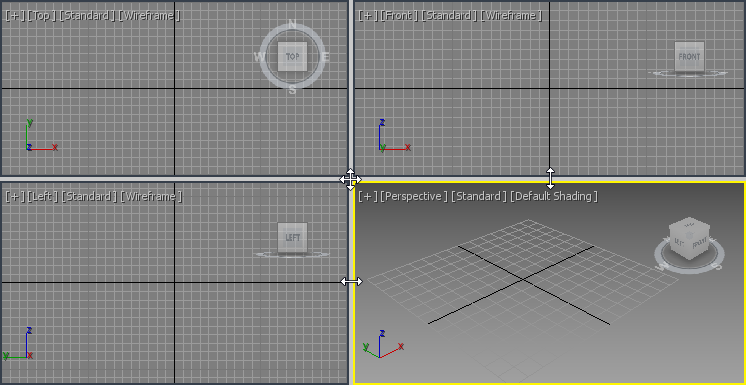
بعد از تغییرات جهت ریستنمودن اندازۀها بر روی مرزها راست کلیک کرده و بر روی (Reset Layout) کلیک کنید.
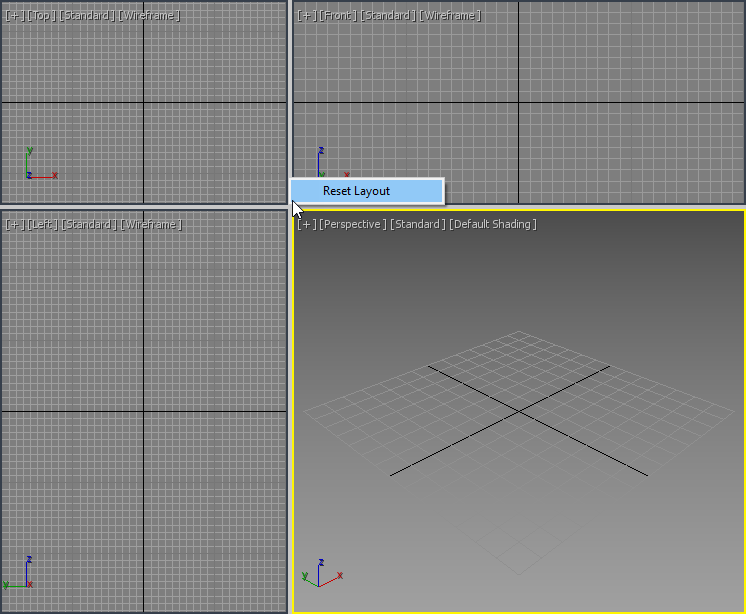
تغییر نمای دید در viewport
تغییر نمای دید به چند شیوه ممکن میباشد. در ویوپورت بر روی نمای فعال کلیک کنید و از منوی بازشده به نمای موردنظر سوئیچ کنید.
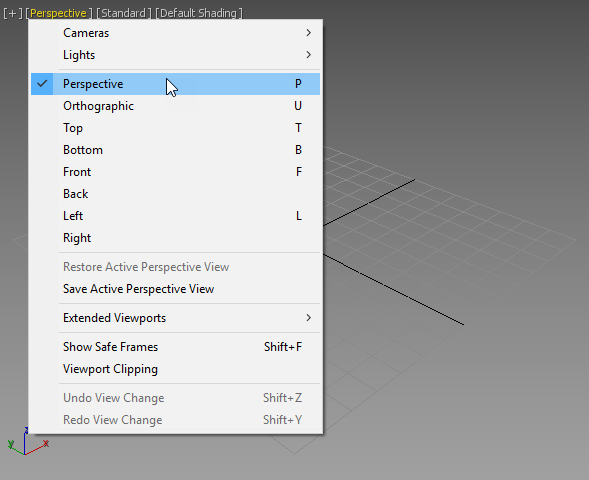
تغییر نمای دید در viewport به کمک کلیدهای میانبر
با زدن این کلیدهای میانبر در ویوپورت فعال امکان سوئیچکردن بین نماهای مختلف امکانپذیر میباشد:
Perspective: P
Top view: T
Bottom view: B
Front view: F
Left view: L
Camera view: C
Orthographic view: U
تغییر نمای دید فعال
در صورتی که ویوپورت شما به حالت تمامصفحه باشد با ثابت نگهداشتن کلید (![]() Windows) و زدن روی کلید (Shift) امکان سوئیچکردن بین ویوپورتها میسر میگردد.
Windows) و زدن روی کلید (Shift) امکان سوئیچکردن بین ویوپورتها میسر میگردد.
همچنین با کلیککردن روی ویوپورت موردنظر این عمل صورت میپذیرد.
نکته: عمل سوئیچشدن با توجه به چیدمان ویوپورتها صورت میگیرد.
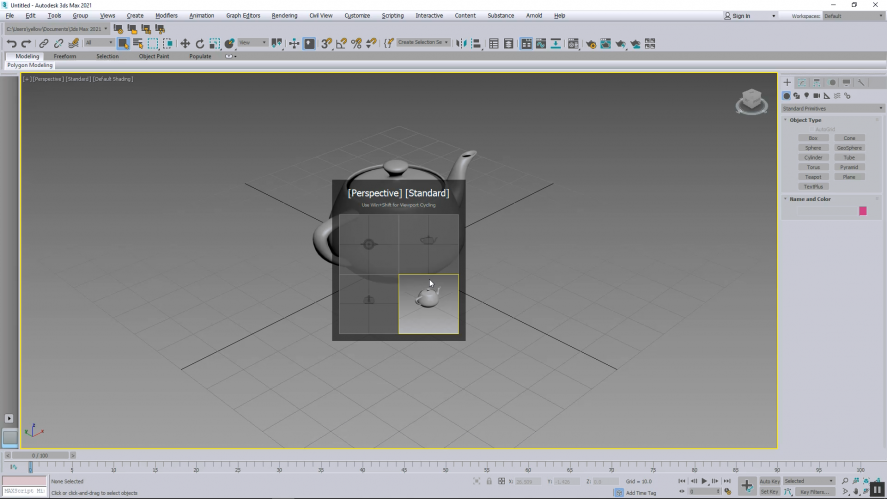
Viewport Navigation در تری دی مکس
کنترلرهای این قسمت از اینترفیس وظیفۀ مدیریت کردن زاویۀ و نمایش ویوپورتها را بر عهدۀ دارند.
![]()
![]()
![]() Zoom Extents All, Zoom Extents All Selected: اگر بر روی (Zoom Extents All) کلیک نمایید، در تمامی ویوپورتها بر روی کل آبجکتهای صحنۀ زوم میشود.
Zoom Extents All, Zoom Extents All Selected: اگر بر روی (Zoom Extents All) کلیک نمایید، در تمامی ویوپورتها بر روی کل آبجکتهای صحنۀ زوم میشود.
کلید میانبر > Shift+Ctrl+Z
در صورتی که بر روی (Zoom Extents All Selected) کلیک نمایید در تمامی ویوپورتها بر روی آبجکتهای انتخابشده عملیات زوم صورت میگیرد.
![]() Maximize Viewport Toggle: با کلیککردن بر روی این گزینۀ عملیات بزرگنمایی و کوچکنمایی ویوپورت صورت میگیرد.
Maximize Viewport Toggle: با کلیککردن بر روی این گزینۀ عملیات بزرگنمایی و کوچکنمایی ویوپورت صورت میگیرد.
کلید میانبر > Alt+W
![]() Zoom: امکان بزرگنمایی بر روی قسمت موردنظر صورت میگیرد.
Zoom: امکان بزرگنمایی بر روی قسمت موردنظر صورت میگیرد.
کلید میانبر > Alt+Z
![]() Zoom All: بزرگنمایی بر روی تمامی ویوپورتها صورت میپذیرد.
Zoom All: بزرگنمایی بر روی تمامی ویوپورتها صورت میپذیرد.
![]() Zoom Extents/Zoom Extents Selected: در صورتی که بر روی (Zoom Extents) کلیک نمایید در ویوپورت فعال بر روی کل آبجکتهای صحنۀ زوم میشود.
Zoom Extents/Zoom Extents Selected: در صورتی که بر روی (Zoom Extents) کلیک نمایید در ویوپورت فعال بر روی کل آبجکتهای صحنۀ زوم میشود.
کلید میانبر > Shift+Ctrl+Z
در صورتی که بر روی (Zoom Extents Selected) کلیک نمایید در ویوپورت فعال بر روی آبجکتهای انتخابشده عملیات زوم صورت میگیرد.
کلید میانبر > Z
![]()
![]() Field-of-View Button (Perspective) or Zoom Region: امکان تغییر دامنۀ دید برای شما میسر شده است و با استفاده از (Zoom Region) میتوانید بر روی محدودهای که Region باز میکنید بزرگنمایی را انجام دهید.
Field-of-View Button (Perspective) or Zoom Region: امکان تغییر دامنۀ دید برای شما میسر شده است و با استفاده از (Zoom Region) میتوانید بر روی محدودهای که Region باز میکنید بزرگنمایی را انجام دهید.
کلید میانبر > Ctrl+W
![]() Pan View: امکان پیمایش در ویوپورت امکانپذیر میشود.
Pan View: امکان پیمایش در ویوپورت امکانپذیر میشود.
کلید میانبر > Middle Mouse Button
![]() Walk Through: امکان پیمایش در ویوپورت به کمک مجموعهای از کلیدهای میانبر صورت میپذیرد.
Walk Through: امکان پیمایش در ویوپورت به کمک مجموعهای از کلیدهای میانبر صورت میپذیرد.
![]() Orbit, Orbit Selected, Orbit Sub-Object: وظیفۀ چرخش ویوپورت را بر عهدۀ دارد.
Orbit, Orbit Selected, Orbit Sub-Object: وظیفۀ چرخش ویوپورت را بر عهدۀ دارد.
کلید میانبر > Alt+ Middle Mouse Button
![]() Orbit: در این حالت چرخش حول (Target) نمای فعال صورت میگیرد.
Orbit: در این حالت چرخش حول (Target) نمای فعال صورت میگیرد.
![]() Orbit Selected: در این حالت چرخش پیرامون آبجکت انتخابشده صورت میپذیرد.
Orbit Selected: در این حالت چرخش پیرامون آبجکت انتخابشده صورت میپذیرد.
![]() Orbit Sub-Object: در این حالت چرخش پیرامون (Vertex, Edge, Face, Polygon, and Element) انتخابشده صورت میگیرد.
Orbit Sub-Object: در این حالت چرخش پیرامون (Vertex, Edge, Face, Polygon, and Element) انتخابشده صورت میگیرد.
![]() Orbit Point of Interest: چرخش پیرامون محل کلیک صورت میگیرد که یک نقطۀ سبز رنگ است.
Orbit Point of Interest: چرخش پیرامون محل کلیک صورت میگیرد که یک نقطۀ سبز رنگ است.