آموزش Material Editor در تری دی مکس
از متریال ادیتور جهت ساخت و مدیریت متریال استفاده میشود. در این فصل بهصورت کامل Material Editor را در تری دی مکس آموزش خواهیم داد.
Main toolbar > Material Editor flyout > (Material Editor): Compact
Main toolbar > Material Editor flyout > (Material Editor): Slate
Default menu: Rendering menu > Material Editor
کلیدمیانبر > M
Material Editor: در قالب دو مد در اختیار ما قرار میگیرد.
Compact Material Editor: در این حالت رابط کاربری مختصرتری نسبت به (Slate Material Editor) نیز دارا میباشد. جهت ساخت متریالهای ساده و یا استفاده از متریالهایی که از قبل ساخته شدهاند مورد استفاده قرار میگیرد.
Slate Material Editor: فرم جدیدی است که به ما اجازۀ میدهد ارتباطات بین مپها و متریالها را مشاهدۀ کنیم و در کل فرم مطلوبتری را جهت مدیریت متریالها در اختیار ما قرار میدهد.
Sample Slots
به هر یک از این کادرها که در خود یک گوی دارند اصطلاحاً (Slot) میگویند. اسلاتها (Slot) وظیفۀ نمایش دادن متریال یا مپها را بر عهدۀ دارند.
Hot and Cool Materials
اصطلاحاً به متریالهای نسبتدادهشده به آبجکتها (Hot) و به متریالهایی که به هیچ یک از آبجکتهای صحنه نسبتدادهنشده (Cool) گویند.
چپ: در صورتی که یک متریال را به یک آبجکت درون صحنۀ نسبت دهیم در چهارگوشۀ آن چهار مثلث فعال میشود. در صورت انتخاب آبجکت مرتبط به متریال مثلثها به شکل توپر ظاهر میشوند.
وسط: در صورتی که یک متریال را به یک آبجکت درون صحنۀ نسبت دهیم در چهارگوشۀ آن چهار مثلث فعال میشود. در صورتی که آبجکت مرتبط به متریال در حالت انتخاب نباشد مثلثها به شکل توخالی ظاهر میشوند.
راست: در صورتی که یک متریال را به هیچ یک از آبجکتهای درون صحنۀ نسبت داده نشده باشد.
Assign Material to Selection
به دو شیوه امکان نسبتدادن متریال به آبجکتها امکانپذیر است.
روش اول: (Assign Material to Selection) که جلوتر بهصورت کامل شرح داده میشود.
روش دوم: (Drag and drop) نمودن گوی متریال بر روی آبجکتها
توجه: در صورتی که چند آبجکت در حالت انتخاب باشند و با استفاده از روش دوم این کار را انجام دهیم با پنجرۀ زیر روبهرو میشویم.
Assign to Object: فقط به آبجکتی که نشانگر موس بر روی آن رهاشده اعمال میشود.
Assign to Selection: کل آبجکتهایی در حالت انتخاب هستند، اعمال میشود.
Sample Slot Right-Click Menu
با راست کلیک نمودن رو اسلاتها (Slot) یک منو باز میشود که هر یک وظیفۀ ای را بر عهدۀ دارد.
Drag/Copy: با (Drag and drop) نمودن اسلاتها (Slot) بر روی یکدیگر عمل کپی صورت میپذیرد.
Drag/Rotate: امکان چرخش گوی میسر میگردد.
Rest Rotation: امکان ریستکردن چرخش میسر میگردد.
Render Map: تهیۀ رندر از مپ امکانپذیر میشود.
Options: پنجرۀ تنظیمات باز میشود که در ادامه به آن خواهیم پرداخت.
Magnify: به کمک این گزینۀ (Slot) بهصورت بزرگ برای ما نمایش داده میشود و همچنین با دوبار کلیکنمودن بر روی (Slot) این عمل ممکن میشود.
- Auto: با فعالبودن این تیک تغییرات بهصورت اتوماتیک صورت میپذیرد.
- Update: در صورت غیرفعالبودن (Auto) برای مشاهدۀ تغییرات باید روی دکمۀ (Update) کلیک کنید.
Select By Material: انتخاب آبجکتها بر اساس متریال نسبتدادهشده امکانپذیر میشود.
Highlight Assets in ATS Dialog: در صورت استفاده از یک (Bitmap) این گزینۀ برای ما فعال میشود و با کلیک بر روی این گزینۀ پنجرۀ
(Asset Tracking) باز میشود.
Sample Windows options
در پنجرۀ (Material Editor) تنها امکان مشاهدۀ 24 (Slot) را خواهید داشت.
Sample Windows 3X2: سه ستون و دو ردیف
Sample Windows 3X5: پنج ستون و سه ردیف
Sample Windows 4X6: شش ستون و چهار ردیف
Compact Material Editor Tools
Controls below the toolbar
Pick Material From Object: با زدن بر روی این دکمۀ یک قطرهچکان فعال میشود که با کلیک بر روی آبجکت موردنظر متریال آن در (Slot) فعال نمایش داده میشود.
Name Field: نامگذاری برای متریال و مپها به کمک این قسمت امکانپذیر میشود.
Type Button: با کلیک روی این گزینۀ امکان تعیین فرمت متریال میسر میگردد که در ادامه به آن خواهیم پرداخت.
(“Buttons below the sample slots (the “toolbar
Get Material: با زدن بر روی این دکمۀ پنجرۀ (Material/Map Browser) باز میشود که امکان انتخاب یک متریال یا مپ به (Slot) فراهم میشود.
Put Material to Scene: از این گزینۀ جهت بهروزرسانی متریالهای درون صحنۀ استفاده میشود. در صورتی که متریالهای هم نام دارید با زدن بر روی این گزینۀ متریالهای تمامی آبجکتها بهروزرسانی میشوند.
Assign Material to Selection: وظیفۀ نسبتدادن متریال به آبجکت یا دستهای از آبجکتهای انتخابشده را بر عهدۀ دارد.
Reset Map/Mtl to Default Settings: با کلیککردن روی این دکمۀ پنجرۀ (Reset Map/Mtl params) باز میشود.
با انتخاب گزینۀ اول تغییرات پارامتریک متریال ریست میشود.
با انتخاب گزینۀ دوم (Slot) ریست میشود.
Make Material Copy: جهت تهیۀ یک نسخۀ کپی از متریال مورد استفاده قرار میگیرد.
Make Unique: جهت خارجکردن یک متریال (instance) به حالت (Unique) مورد استفاده قرار میگیرد.
Put to Library: به کمک این گزینۀ ذخیرۀ متریال بهصورت مجزا در قالب یک فایل نه به همراه صحنۀ امکانپذیر میشود به شکلی که بتوانیم در پروژههای مختلف از آن بهرهمند شویم. متریال در قسمت (Library) ذخیرۀ میشود.
Material ID Channel flyout: جهت تعیین (ID Channel) برای متریال مورد استفاده قرار میگیرد که در رندرینگ کاربرد زیادی دارد.
Show Shaded/Realistic Material in Viewport flyout: با فعالکردن این گزینۀ امکان مشاهدۀ مپ متریال مورد نظر در ویوپورت مهیا میگردد.
Show End Result: با فعالکردن این گزینۀ از (Level) فعال صرفنظر کرده و نتیجۀ پایانی را نمایش میدهد. به عبارت دیگر اگر در (Level) مپ حضور داشته باشیم بهجای نمایش مپ در (Slot) نتیجۀ متریال پایانی را نمایش میدهد.
Go to Parent: جهت رفتن به (Level) بالادستی کاربرد دارد.
Go Forward to Sibling: جهت جابهجاشدن بین مپهایی که در یک (Level) قرار دارند کاربرد دارد.
Buttons to the right of the sample slots
Sample Type flyout: تغییر شکل اسلاتها (Slot) بهصورت کُره، استوانه، مکعب
Backlight: جهت فعال و غیرفعال نمودن نور پشت (Slot) مورد استفاده قرار میگیرد.
Sample Slot Background: تعیین پسزمینه برای (Slot) جهت درک بهتر شفافیت و رنگپذیری متریال
Sample UV Tiling flyout: تعیین میزان (Tiling) یک مپ یا تکسچر بر روی (Slot) قابل کنترل میباشد.
توجه: تغییرات این قسمت فقط بر روی (Slot) اعمال میگردد و تغییری در متریال ایجاد نمیشود.
Video Color Check: دامنۀ رنگی را از دامنۀ دیجیتالی، تبدیل به دامنۀ ویدئویی میکند.
Make Preview, Play Preview, Save Preview flyout: به کمک این گزینۀ امکان تهیۀ پیشنمایش از متریالهای انیمیتشده مهیا میشود به شکلی که این پیشنمایش در قالب فرمتهای ویدئویی (AVI) و (FLV) قابلیت ذخیرۀشدن را دارند.
Material Editor Options: با زدن بر روی این گزینۀ پنجرۀ (Material Editor Options) باز میشود که در ادامه مورد بررسی قرار میگیرد.
Select By Material: امکان انتخاب آبجکتها بر اساس متریال نسبتدادهشده امکانپذیر میشود.
Material/Map Navigator: امکان مشاهدۀ متریال و مپها بهصورت درختی میسر میشود.
Material Editor Options
Manual Update: با فعالنمودن این تیک جهت مشاهدۀ تغییرات باید بر روی (Slot) موردنظر کلیک کنیم.
Don’t Animate: با فعالکردن این تیک انیمیت متریال در (Slot) نمایش داده نمیشود.
Animate Active Only: با فعالکردن این تیک فقط انیمیت (Slot) فعال را برای ما نمایش میدهد.
توجه: به (Slot) که یک کادر سفیدرنگ دور آن وجود دارد (Active) یا فعال گویند.
Update Active Only: با فعال نمودن این تیک تغییرات بر روی (Slot) فعال بهروزرسانی میشود.
Antialias: با فعالنمودن این تیک شکستگیهای لبۀهای گوی (Slot) از بین خواهد رفت.
Progressive Refinement: این مورد در محاسبه متریالهای سنگین کاربرد دارد که ابتدا با پیکسلهای درشت و بعد بهصورت مرحلۀای کیفیت نمایشی را بهبود میبخشد.
Simple Multi Display Below Top Level: در صورت فعالبودن این تیک در صورت استفاده از چند (Multi/Sub-Object material) تودرتو بالاترین سطح را برای ما نمایش میدهد.
Display Maps as 2D: در صورت فعالبودن این تیک با رفتن به سطح مپ، (Slot) مپ را بهصورت دوبعدی نمایش میدهد.
Custom Background: به کمک این گزینۀ امکان تعریف یک پسزمینۀ دلخواه برای اسلاتها (Slot) میسر میگردد.
Display Multi/Sub-Object Material Propagation Warning: در صورت نسبتدادن متریال (Multi/Sub-Object) به یک آبجکت (ADT) با یک پیغام اخطار مواجه میشویم.
Auto-Select Texture Map Size: سایز تکسچر ما را هماهنگ با (real-world coordinates) تنظیم میکند. در صورت فعالبودن این تیک در صورت استفاده از مپهای تودرتو که فقط یکی از آنها (real-world coordinates) استفاده گردیده و با فرض بر اینکه (real-world coordinates) هستند نمایش میدهد.
Use Real-World Map Size For Geometry Samples: در صورت فعالبودن این تیک با چشمپوشی از تنظیمات، تمامی مپها را به شیوۀ (real-world coordinates) نمایش میدهد.
Top Light color / Back Light color: تعیین میزان انرژی و رنگ نور بالایی و پایینی اسلاتها (Slot) قابل تنظیم میباشد.
Ambient Light: تعیین رنگ (Ambient Light)
Background Intensity: میزان قدرت روشنایی پسزمینه
Render Sample Size: تعیین اندازۀ رندر (Sample Size) در اسلاتها (Slot)
Default Texture Size: اندازۀ پیشفرض تکسچر
DirectX Shader group
Force Software Rendering: در صورت فعالبودن این تیک (DirectX Shader) غیرفعال و درایور (Software) فعال میشود. که امکان پردازش متریالها با کیفیت بالا و دارای برجستگی و… را ندارد.
Shade Selected: در صورت فعالبودن این تیک با انتخاب آبجکت آن را تحتتأثیر سیستم نمایشی (DirectX Shader) قرار میدهد.
Custom Sample Object group
File Name: به کمک این گزینۀ امکان تعریف یک آبجکت بهجای گوی پیشفرض (Slot) میسر میگردد.
Load Camera and/or Lights: در صورت فعالبودن این تیک نور و دوربین در صورت وجود در فایل معرفیشده بارگذاری میگردد.
Slots
تعیین چینش اسلاتها (Slot)
3X2: سه ستون و دو ردیف
3X5: پنج ستون و سه ردیف
4X6: شش ستون و چهار ردیف
global controls
Apply: با زدن بر روی این دکمۀ تغییرات اعمال میشود.
OK: با زدن بر روی این دکمۀ تغییرات اعمال و پنجرۀ (Material Editor Options) بسته میشود.
Cancel: تغییرات لغو و پنجرۀ (Material Editor Options) بسته میشود.
Copying and Pasting Materials, Maps, Bitmaps, and Colors
Material Right-Click Menu
در صورت راست کلیک نمودن بر روی فرمت متریال با منوی زیر مواجه میشوید.
Cut: جهت انتقال مورد استفاده قرار میگیرد.
Copy: جهت کپی مورد استفاده قرار میگیرد.
(Paste (Copy: جهت چسباندن مورد استفاده قرار میگیرد.
(Paste (Instance: جهت چسباندن بهصورت (Instance) مورد استفاده قرار میگیرد.
Clear: جهتپاک کردن مورد استفاده قرار میگیرد.
Edit in SME: به حالت (Slate Material Editor) جهت ویرایش جابهجا میشود.



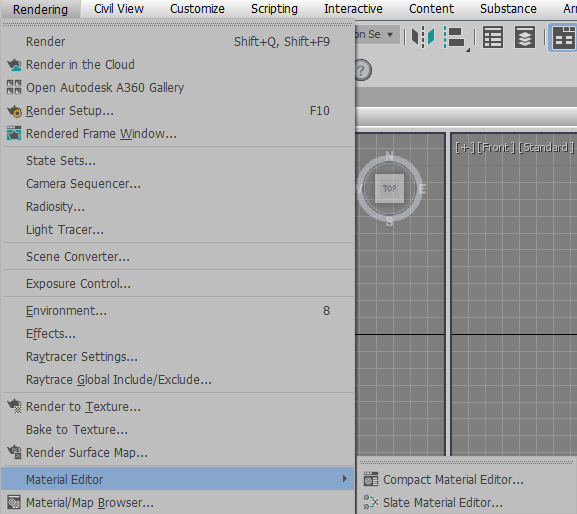
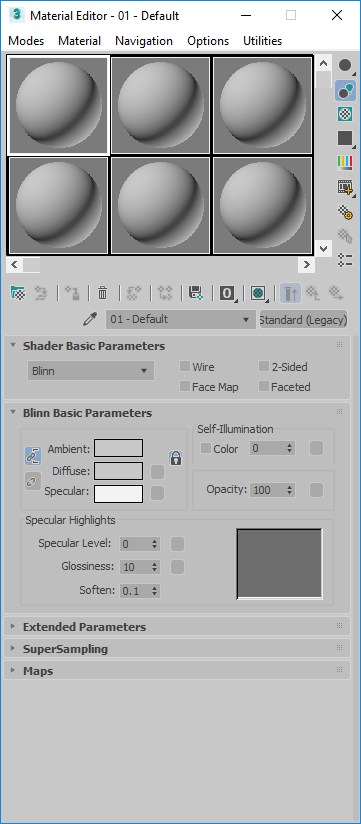
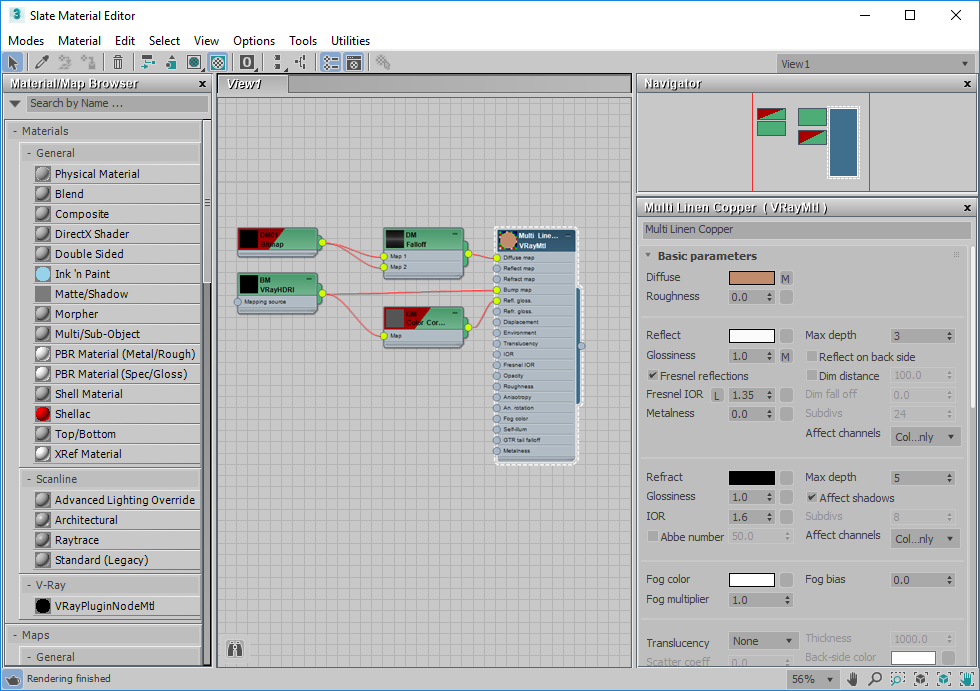
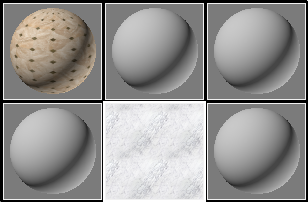
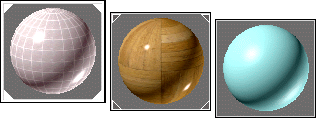
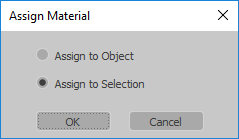
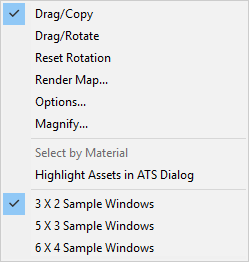
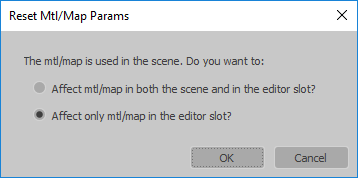
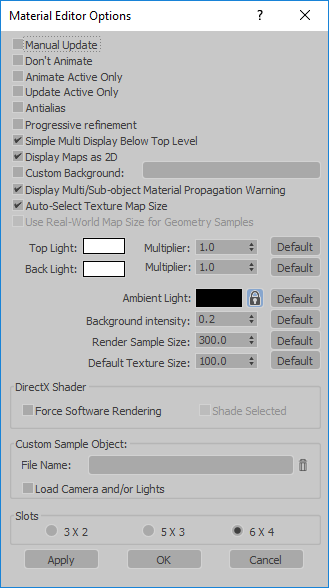
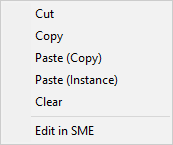
خوب بود