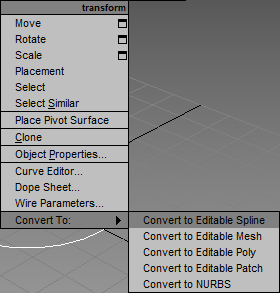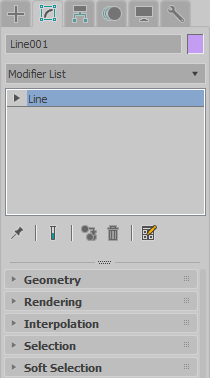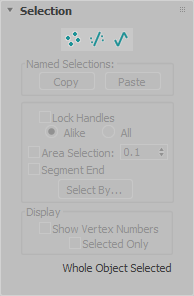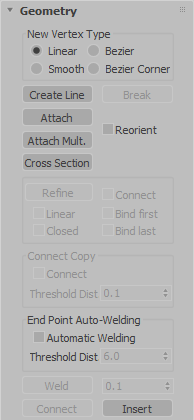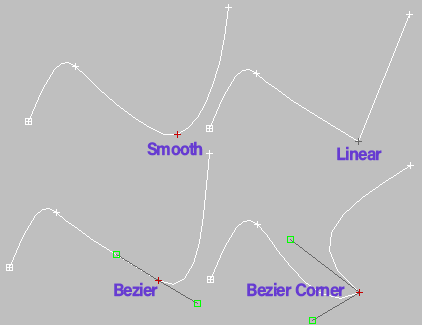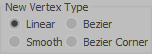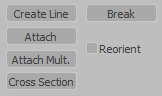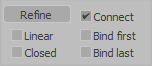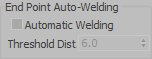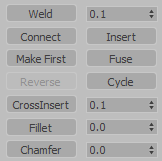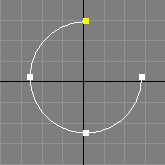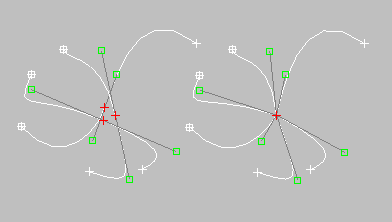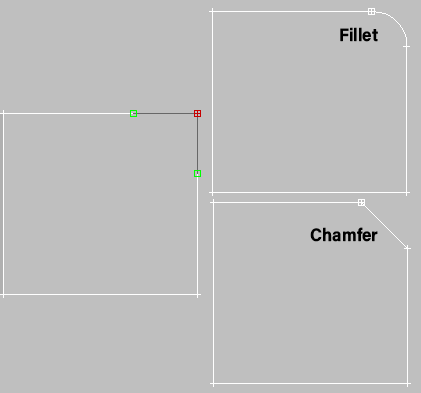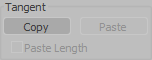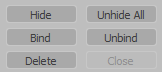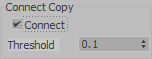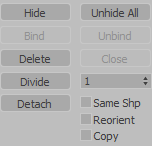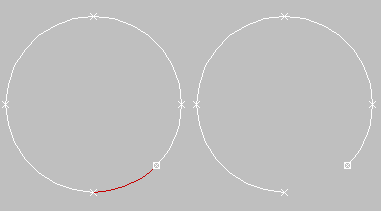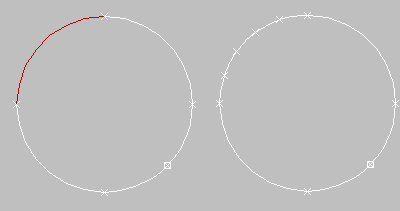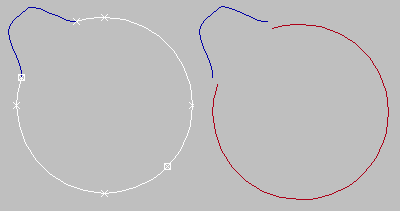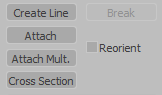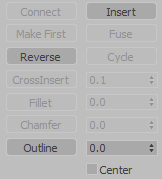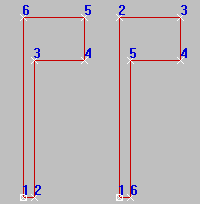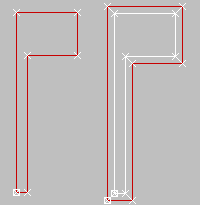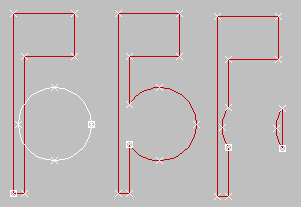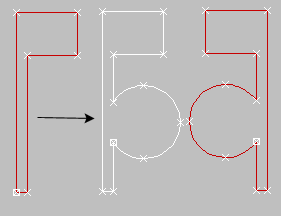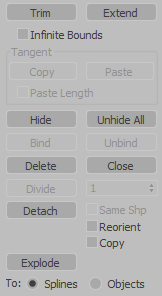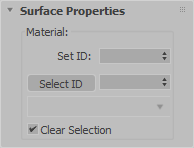آموزش edit spline در تری دی مکس
با استفاده از قابلیت (Editable Spline) قادر به ویرایش اسپیلاینها (spline) بهصورت دستی خواهیم بود و از سابآبجکتهایی (sub object) همانند vertex ،segment ،spline برای اعمال تغییرات استفاده نماییم.
روش های تبدیل (Spline) به Editable Spline در تری دی مکس
Create or select a spline > Modify panel > Right-click spline entry in the stack display > Convert To: Editable Spline
Create or select a spline > Right-click the spline > Transform (lower-right) quadrant of the quad menu > Convert To: > Convert to Editable Spline
Create a line > Modify panel
Selection rollout
بهطور کلی بر روی (Spline) ها دارای 3 (sub-object) هستیم. که به ترتیب عبارتاند:
Vertices: ورتکس
کلیدمیانبر > 1
Segments: سگمنت
کلیدمیانبر > 2
Splines: باریکه
کلیدمیانبر > 3
توجه: برای غیرفعالکردن هر یک از سابآبجکتها (sub-object) روی آن کلیک کنید یا از تکرار کلید میانبر (sub-object) جاری استفاده نمایید.
Named Selections
با استفاده از گزینۀ (Copy) و (Paste) امکان انتقال (Selection) بین اشیاء امکانپذیر میباشد.
قبل از استفاده از این قسمت باید سابآبجکتهایی (sub-object) موردنظر را انتخاب کنید.
سپس با استفاده از نوار ابزار نامی برای محدودۀ انتخابشده برگزینید و بر روی (Enter) کلیک کنید.
حال بر روی (Copy) در شئ موردنظر کلیک کنید، در کادر بازشده محدودهای که ذخیرۀ کردیم را انتخاب کنید و روی (Ok) بزنید.
به شئ دوم رفته و به (sub-object) موردنظر رفته و بر روی (Paste) کلیک کنید.
Copy: امکان کپی (Selection) انجام شده امکانپذیر میشود.
Paste: امکان انتقال (Selection) انجامشده به شئ دیگری امکانپذیر میشود.
توجه: برای اینکه انتقال بهدرستی انجام شود، باید دو شئ مشابه یکدیگر باشند یا تعداد سابآبجکتهای (sub-object) آنها به یک میزان باشند.
Lock Handles: با فعالکردن این تیک در صورتی که چند ورتکس انتخابشده باشند و (handle) یکی را ویرایش کنیم، تغییرات بر روی تمامی هندلهایی (handle) که ورتکس آنها در حالت انتخاب باشند، اعمال میشود.
Alike: فقط هندلهای (handle) مشابه دست خوش تغییرات میشوند.
All: تمامی هندلها (handle) دستخوش تغییرات میشوند.
Area Selection: در صورت فعالبودن این چکباکس بسته به دامنۀ عددی که وارد میکنیم در صورت انتخاب یک ورتکس، ورتکسهای اطراف آن هم انتخاب میشوند.
Segment End: با فعالشدن این قسمت دیگر برای انتخاب یک ورتکس نیازی به کلیک روی خود ورتکس نیست و این امکان برای شما مهیا میشود که با کلیک بر روی سگمنت، ورتکس آن انتخاب گردد.
توجه: سگمنت به دو قسمت تقسیم میشود و با کلیک بر روی هر قسمت، ورتکس نزدیک به نشانگر موس انتخاب خواهد شد.
Select By: به مدد این گزینۀ امکان انتخاب (sub-object) فعال بر اساس سابآبجکتهای (sub-object) غیرفعال امکانپذیر میباشد (وقتی به (sub-object) مراجعه میکنیم در صورت انتخاب قسمتهای مختلف نرمافزار آن را در خود ذخیرۀ میکند).
Display
Show Vertex Numbers: با فعالشدن این تیک، تعداد تمامی ورتکسهای آبجکت فعال نمایش داده خواهد شد.
Selected Only: با فعالشدن این تیک فقط تعداد ورتکسهای انتخابشده نمایش داده میشود.
(Geometry rollout (Object
New Vertex Type
Linear: ورتکسهای جدید بهصورت خطی ساخته میشود.
Smooth: ورتکسهای جدید بهصورت نرم ساخته میشود.
Bezier: ورتکسهای جدید بهصورت (Bezier) ساخته میشود.
Bezier Corner: ورتکسهای جدید بهصورت (Bezier Corner) ساخته میشود.
Create Line: به کمک این گزینۀ امکان ترسیم (Line) پیوستشده به آبجکت فعال مهیا میگردد.
Break: جهت منفککردن ورتکسها (vertex) مورد استفاده قرار میگیرد.
Attach: به کمک (Attach) میتوان شیپهای (Shape) مستقل را به یک (Shape) پیوست نمود. به عبارت دیگر عمل یکپارچهسازی را انجام دهیم.
Reorient: با فعالشدن این چکباکس بعد از (Attach) شدن دو (Shape) بهصورت (pivot to pivot) با هم تراز میشوند. به عبارت دیگر مراکز ثقل آنها بر روی هم منطبق میشوند.
Attach Mult: فرصت (Attach) کردن بر اساس نام مهیا میشود.
Cross Section: به کمک (Cross Section) میتوانید یک شبکه به هم تنیدهشدهای را ایجاد نمایید یا به عبارتی دیگر بین دو ورتکس یک سگمنت ایجاد میکند و به کمک مدیفایر (Surface) میتوانید برای این شبکه یک پوسته تولید کنید.
اصطلاحاً به این تکنیک (Surface Modeling) گفته میشود.
End Point Auto-Welding
Automatic Welding: با فعالکردن این تیک در صورت نزدیکشدن ورتکسها به یکدیگر با توجه به پارامتر (Threshold) عمل جوشخوردن ورتکسها صورت میگیرد.
Threshold: تعیین دامنۀ جهت جوشخوردن ورتکسها
Insert: امکان اضافهکردن سگمنت برای شما مهیا خواهد شد.
(Geometry rollout (Vertex
New Vertex Type
Linear: ورتکسهای جدید بهصورت خطی ساخته میشود.
Smooth: ورتکسهای جدید بهصورت نرم ساخته میشود.
Bezier: ورتکسهای جدید بهصورت (Bezier) ساخته میشود.
Bezier Corner: ورتکسهای جدید بهصورت (Bezier Corner) ساخته میشود.
Create Line: به کمک این گزینۀ امکان ترسیم (Line) پیوستشده به آبجکت فعال مهیا میشود.
Break: جهت منفککردن ورتکسها (vertex) استفاده میگردد.
Attach: به کمک (Attach) میتوان شیپهای (Shape) مستقل را به یک (Shape) پیوست نمود. به عبارت دیگر عمل یکپارچهسازی را انجام دهیم.
Reorient: با فعالشدن این چکباکس بعد از (Attach) شدن دو (Shape) بهصورت (pivot to pivot) با هم تراز میشوند. به عبارت دیگر مراکز ثقل آنها بر روی هم منطبق میشود.
Attach Mult.: فرصت (Attach) کردن بر اساس نام مهیا میشود.
Cross Section: به کمک (Cross Section) میتوانید یک شبکه به هم تنیدهشدهای را ایجاد نمایید یا به عبارت دیگر بین دو ورتکس یک سگمنت ایجاد میکند و به کمک مدیفایر (Surface) میتوانید برای این شبکه یک پوسته تولید کنید.
اصطلاحاً به این تکنیک (Surface Modeling) گفته میشود.
Refine group
Refine: جهت افزودن ورتکس به یک (Shape) مورد استفاده قرار میگیرد.
Connect: در صورت فعالبودن این تیک هنگام ایجاد ورتکس بین ورتکسهای ایجاد شده کانکشنی ایجاد میشود.
Linear: کانکشن بین ورتکسها بهصورت خطی ایجاد میشوند.
Bind First: باعث مقیدشدن اولین ورتکس به سگمنت میشود.
Closed: ضمن (Refine) کردن مسیر ایجادشده بسته میشود.
Bind Last: باعث مقیدشدن آخرین ورتکس به سگمنت میشود.
End Point Auto-Welding
Automatic Welding: با فعالکردن این تیک در صورت نزدیکشدن ورتکسها به یکدیگر با توجه به پارامتر (Threshold) عمل جوشخوردن ورتکسها صورت میگیرد.
Threshold: تعیین دامنۀ جهت جوشخوردن ورتکسها
Weld: با انتخابکردن دو ورتکس در صورتی که ورتکسهای انتخابشده در دامنۀ تعریفشده باشند عمل جوشخوردن صورت میگیرد.
Connect: با استفاده از این گزینۀ امکان متصلکردن ورتکسها مهیا میشود.
Insert: امکان اضافهکردن سگمنت برای شما مهیا خواهد شد.
Make First: با انتخاب ورتکس پایانی و زدن بر روی این دکمۀ نقطۀ (First) تغییر میکند.
Fuse: ورتکسهای انتخابشده را بر روی هم منطبق میکند.
Cycle: امکان به توالی انتخابکردن ورتکسها مهیا میگردد.
CrossInsert: افزودن ورتکس به دو (Shape) متقاطع
Fillet: امکان گردکردن لبۀها قابل انجام میباشد.
Chamfer: امکان پخیزدن لبۀ قابل انجام میباشد.
Tangent group
ابزارهای این قسمت به ما کمک میکنند تا (handle) ورتکسها را کپی کنیم.
Copy: کپیکردن (handle) ورتکس انتخابشده
Paste: انتقال (handle) کپیشده به ورتکس جاری
Paste Length: در صورت فعالبودن این تیک طول (handle) هم منتقل میشود.
Hide: مخفیکردن سابآبجکتهایی (sub-object) که در حالت انتخاب هستند.
Unhide All: خارجشدن تمامی (sub-object) از حالت مخفی
Bind: مقیدکردن یک ورتکس به یک سگمنت
Unbind: خارجکردن ورتکس مقیدشده
Delete: حذف (sub-object) انتخابشده
Display group
Show selected segs: با فعالکردن این تیک در صورت سوئیچکردن از (sub-object) سگمنت به ورتکس، سگمنتهای انتخابشده نمایش داده میشود.
(Geometry rollout (Segment
New Vertex Type
Linear: ورتکسهای جدید بهصورت خطی ساخته میشود.
Smooth: ورتکسهای جدید بهصورت نرم ساخته میشود.
Bezier: ورتکسهای جدید بهصورت (Bezier) ساخته میشود.
Bezier Corner: ورتکسهای جدید بهصورت (Bezier Corner) ساخته میشود.
Create Line: به کمک این گزینۀ امکان ترسیم (Line) پیوستشده به آبجکت فعال را برای ما مهیا مینماید.
Break: جهت منفککردن ورتکسها (vertex) استفاده میگردد.
Attach: به کمک (Attach) میتوان شیپهای (Shape) مستقل را به یک (Shape) پیوست نمود. به عبارت دیگر عمل یکپارچهسازی را انجام دهیم.
Reorient: با فعالشدن این چکباکس بعد از (Attach) شدن دو (Shape) بهصورت (pivot to pivot) با هم تراز میشوند. به عبارت دیگر مراکز ثقل آنها بر روی هم منطبق میشود.
Attach Mult: فرصت (Attach) کردن بر اساس نام مهیا میشود.
Cross Section: به کمک (Cross Section) میتوانید یک شبکه به هم تنیدهشدهای را ایجاد نمایید یا به عبارت دیگر بین دو ورتکس یک سگمنت ایجاد میکند و به کمک مدیفایر (Surface) میتوانید برای این شبکه یک پوسته تولید کنید.
اصطلاحا به این تکنیک (Surface Modeling) گفته میشود.
Refine group
Refine: جهت افزودن ورتکس به یک (Shape) مورد استفاده قرار میگیرد.
Connect: در صورت فعالبودن این تیک هنگام ایجاد ورتکس، بین ورتکسهای ایجادشده کانکشنی ایجاد میشود.
Linear: کانکشن بین ورتکسها بهصورت خطی ایجاد میشوند.
Bind First: باعث مقیدشدن اولین ورتکس به سگمنت میشود.
Closed: ضمن (Refine) کردن مسیر ایجادشده، بسته میشود.
Bind Last: باعث مقیدشدن آخرین ورتکس به سگمنت میشود.
Connect Copy group
این قسمت برای (sub-object) (Segment) فعال میشود.
Connect Copy: با فعالکردن این تیک با کپیگرفتن سگمنت از روی آبجکت بین قسمت کپیشده و آبجکت کانکشنی برقرار میگردد.
End Point Auto-Welding
Automatic Welding: با فعالکردن این تیک در صورت نزدیکشدن ورتکسها به یکدیگر با توجه به پارامتر (Threshold) عمل جوشخوردن ورتکسها صورت میگیرد.
Threshold: تعیین دامنۀ جهت جوشخوردن ورتکسها
Insert: امکان اضافهکردن سگمنت برای شما مهیا خواهد شد.
Hide: مخفی کردن سابآبجکتهایی که در حالت انتخاب هستند.
Unhide All: خارجشدن تمامی سابآبجکتها (sub-object) از حالت مخفی
Delete: حذف (sub-object) انتخابشده
Divide: به کمک این قسمت شما امکان تقسیم سگمنتها به قسمتهای مساوی را خواهید داشت.
در صورتی که شما عدد 4 را وارد کنید یعنی به سگمنت جاری 4 ورتکس اضافه و سگمنت به 5 قسمت مساوی تقسیم میشود.
Detach
به کمک (Detach) امکان جدا کردن سگمنت به یک (Shape) مجزا میسر میشود.
Same Shp: با فعالکردن این تیک سگمنت (Detach) شده جزئی (Shape) جاری باقی میماند.
Reorient: با فعالشدن این تیک در صورت (Detach) شدن مرکز ثقل آن را با 0. 0 مرکز صحنۀ یکی میکند.
Copy: در صورت فعالکردن این تیک یک نسخۀ کپی از سگمنت تهیۀ میشود.
Display group
Show selected segs: با فعالکردن این تیک در صورت سوئیچکردن از (sub-object) سگمنت به ورتکس سگمنتهای انتخابشده نمایش داده میشود.
(Geometry rollout (Spline
New Vertex Type
Linear: ورتکسهای جدید بهصورت خطی ساخته میشود.
Smooth: ورتکسهای جدید بهصورت نرم ساخته میشود.
Bezier: ورتکسهای جدید بهصورت (Bezier) ساخته میشود.
Bezier Corner: ورتکسهای جدید بهصورت (Bezier Corner) ساخته میشود.
Create Line: به کمک این گزینۀ امکان ترسیم (Line) پیوستشده به آبجکت فعال را برای ما مهیا میکند.
Attach: به کمک (Attach) میتوان شیپهای (Shape) مستقل را به یک (Shape) پیوست نمود. به عبارتی دیگر عمل یکپارچهسازی را انجام دهیم.
Reorient: با فعالشدن این چکباکس بعد از (Attach) شدن دو (Shape) بهصورت (pivot to pivot) با هم تراز میشوند. به عبارت دیگر مراکز ثقل آنها بر روی هم منطبق میشود.
Attach Mult.: فرصت (Attach) کردن بر اساس نام مهیا میشود.
Cross Section: به کمک (Cross Section) میتوانید یک شبکه به هم تنیدهشدهای را ایجاد نمایید یا به عبارت دیگر بین دو ورتکس یک سگمنت ایجاد میکند و به کمک مدیفایر (Surface) میتوانید برای این شبکه یک پوسته تولید کنید.
اصطلاحاً به این تکنیک (Surface Modeling) گفته میشود.
Connect Copy group
این قسمت برای (sub-object) (Spline) فعال میشود.
Connect Copy: با فعالکردن این تیک با کپیگرفتن Spline از روی آبجکت بین قسمت کپیشده و آبجکت، کانکشنی برقرار میگردد.
End Point Auto-Welding
Automatic Welding: با فعالکردن این تیک در صورت نزدیکشدن ورتکسها به یکدیگر با توجه به پارامتر (Threshold) عمل جوشخوردن ورتکسها صورت میگیرد.
Threshold: تعیین دامنۀ جهت جوشخوردن ورتکسها
Insert: امکان اضافهکردن سگمنت برای شما مهیا خواهد شد.
Reverse: با زدن بر روی این دکمۀ (First) شئ معکوس میشود.
Outline: امکان ساخت یک خط دوری امکانپذیر خواهد شد.
Center: در صورت فعالبودن این تیک خط دوری از مرکز به بیرون ایجاد میشود.
Boolean
تلاقی دو آبجکت را محاسبه میکنید.
Union: فصل مشترک آبجکتها را محاسبه میکند.
Subtraction: آبجکتها را از هم کم میکند.
Intersection: اتحاد آبجکتها را در نظر میگیرد.
Mirror
وظیفۀ قرینه کردن آبجکت را بر عهدۀ دارد.
Length: در راستای طولی
Width: در راستای افقی
Diagonally: در راستای دو محور
Copy: با فعالکردن این تیک یک نسخۀ کپی در جهت قرینه تولید میکند.
About Pivot: حول مرکز ثقل قرینهسازی صورت میگیرد.
Trim: در محل تلاقی زواید را حذف میکند.
Extend: باعث اشیوهاد پیداکردن خط میشود.
Infinite Bounds: در صورتی که خطی موجود نباشد که به آن اشیوهاد پیدا کند، این گزینۀ به کمک ما میآید و یک خط فرضی ترسیم میکند و در این صورت اشیوهاد انجام میشود.
Hide: مخفیکردن سابآبجکتهای (sub-object) در حالت انتخاب
Unhide All: خارجشدن تمامی (sub-object) از حالت مخفی
Delete: حذف (sub-object) انتخابشده
Close: باعث بستهشدن (Spline) انتخابشده میشود.
Detach
به کمک (Detach) امکان جداکردن سگمنت به یک (Shape) مجزا میسر میشود.
Same Shp: با فعالکردن این تیک سگمنت (Detach) شده جزئی از (Shape) جاری باقی میماند.
Reorient: با فعالشدن این تیک در صورت (Detach) شدن مرکز ثقل آن را با 0. 0 مرکز صحنۀ یکی میکند.
Copy: در صورت فعالکردن این تیک یک نسخۀ کپی از سگمنت تهیۀ میشود.
Explode: باعث متلاشیشدن (Spline) میشود و تمامی سگمنتها از هم جدا میگردند.
Splines: تمامی سگمنتها از هم جدا میشوند.
Objects: در صورت متلاشیشدن هر سگمنت به یک آبجکت مستقل تبدیل میشود.
Surface Properties rollout
Material group
Set ID: تغییر متریال آیدی سگمنت انتخابشده
Select ID: انتخاب متریال آیدیهای موردنظر
Select By Name: انتخاب بر اساس نام متریال
Clear Selection: با فعالکردن این تیک با انتخاب جدید، انتخاب قبلی از بین خواهد رفت.